


Then set the password for the newly created user “itslinux”:Ĭhoose the timezone of your region for the configuration of the clock:Ĭhoose the “Guided – use entire disk” from the Partition Disks option:Ĭhoose the partition where you want to install the Kali Linux and click on the “Continue” button:Ĭheck the “Yes” to save the new changes and click on the “Continue” button to proceed:Ĭhoose the software you want to install by checking the options:Ĭhoose the display manager, we are convenient with lightdm so we are selecting it, but you can choose according to your ease: It will ask you to assign a hostname, we have assigned “itsfoss”, you can choose any other of your choice: Select the location where you are living and installing the Kali Linux, in our case, we have chosen the “United States”:Ĭhoose the configuration layout of the keyboard you are using: Select the language for the installation process, we are going to choose the “English” language: When the machine is created successfully, click on the “Start” icon to start the machine:Ĭhoose the “Graphical install” from the options of the installation: Now assign the storage memory, minimum 8 GB is recommended but you can assign more than it well:Ĭlick on the “Create” button to create a machine and then click on the “Settings”, a menu will be appeared, choose the “Storage” and attached the iso file of the Kali Linux, and then click on the “OK” button: How to install the Kali Linux on the VirtualBox Now we will create a hard disk, for this, we will recommend you to go with the option of “Create a virtual hard disk now”:Ĭhoose the Hard disk type, we have chosen the “VDI”:Ĭhoose the “Dynamically allocated” and click on the “Next” button: When the VirtualBox is launched, click on the “New” to make a new machine:Īssign a name to the machine, in our case, we are naming it with the “Kali Linux”:Īssign the RAM memory to the machine, we have assigned it 4024 MB, you can assign it according to your wish:
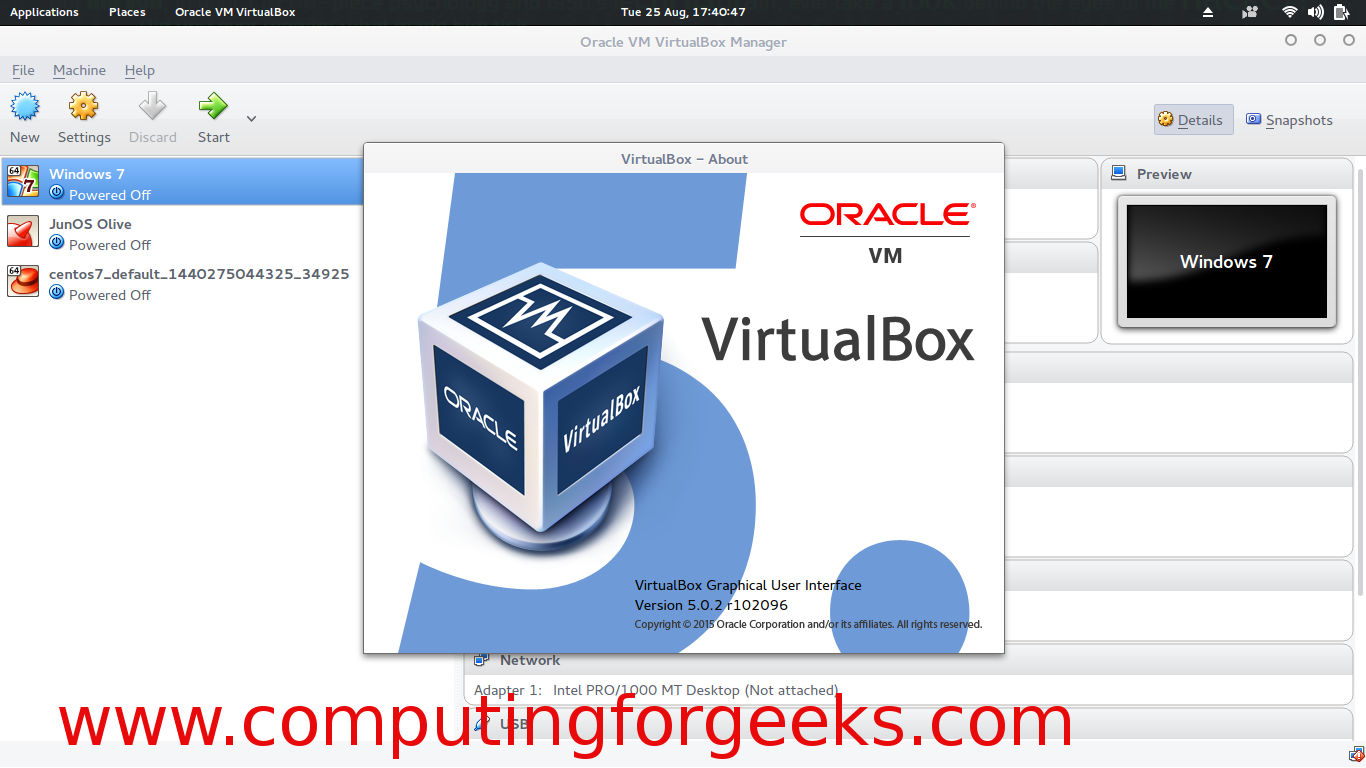
Launch the VirtualBox and if you do not have the VirtualBox installed, you can download it from its official website and install it by running its exe file. How to create the Kali Linux machine on the VirtualBox It will take some time to download depending on the speed of your internet connection. Click on the “VMs” as we are supposed to download it for the virtual box and then click on the download icon according to your requirement of 64-bit or 32-bit operating system:


 0 kommentar(er)
0 kommentar(er)
